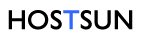- Από το μενού Tools (Εργαλεία) κάντε κλίκ στο Account Settings (Ρυθμίσεις λογαριασμού).
- Στην πάνω αριστερή γωνία επιλέξτε New (Προσθήκη).
- Επιλέξτε Manually configure server settings or additional server types και πατήστε Next (Επόμενο).
- Πληκτρολογήστε τις ρυθμίσεις στα αντίστοιχα πεδία όπως φένεται παρακάτω:
Your Name: Εδώ πληκτρολογείτε το όνομά σας, όπως επιθυμείτε να εμφανίζεται στους παραλήπτες των μηνυμάτων σας.
E-Mail Address: Η πλήρης διεύθυνση email σας, για παράδειγμα info@domain.gr.
Account Type: Ο τύπος του λογαριασμού σας. Μπορείτε να επιλέξετε να ρυθμίσετε το λογαριασμό σας είτε ως POP είτε ως IMAP.
Incoming mail server: Πληκτρολογήστε mail.domain.gr.
Outgoing mail server (SMTP): Πληκτρολογήστε mail.to-domain-sas.com.
User Name: Πληκτρολογήστε την πλήρη διεύθυνση email σας (πχ info@domain.gr).
Password: Εάν θέλετε το Outlook να αποθηκεύσει το password σας, τσεκάρετε την επιλογή Remember Password και πληκτρολογήστε το password σας στο πλαίσιο κειμένου . - Αφού συμπληρώσετε όλα τα πεδία, κάνετε κλικ στο κουμπί More Settings... (Περισσότερες Ρυθμίσεις) στην κάτω δεξιά γωνία του παραθύρου.
- Στην καρτέλα Outgoing Server (Διακομιστής εξερχόμενης αλληλογραφίας), ελέγξτε αν η επιλογή My outgoing server (SMTP) requires authentication είναι τσεκαρισμένη. Εάν δεν είναι την επιλέγετε και επιλέγετε Use same settings as my incoming mail server.
- Πατήστε το κουμπί OK για να επιστρέψετε στο προηγούμενο παράθυρο.
- Στη συνέχεια πατήστε το κουμπί Next. Το Outlook θα κάνει έλεγχο των ρυθμίσεων που έχετε εισάγει. Εάν όλα είναι σωστά, μπορείτε να προχωρήσετε στο επόμενο παράθυρο και να πατήσετε το κουμπί Finish για να ολοκληρωθεί η διαδικασία προσθήκης email λογαριασμού στο outlook 2007
Πριν προχωρήσουμε στις ρυθμίσεις του Microsoft Outlook 2007 σας, θεωρούμε ότι έχετε δημιουργήσει ένα λογαριασμό email μέσα από το cPanel σας για το πακέτο φιλοξενίας ιστοσελίδων. Στη συνέχεια, μπορείτε να ακολουθήσετε τα παρακάτω βήματα:
- Ρυθμίσεις email Microsoft Outlook 2007, Microsoft Outlook 2007, Ρυθμίσεις email
- 1 Benutzer fanden dies hilfreich